Linking a wallet #
Linking a wallet to your account in the “Golden Clone” will make it possible to withdraw game tokens and NFTs to it for exchange with each other or trading on external exchanges (this function is under development). To link a wallet for the first time, the account must be 24 hours old from the moment of creation!
Linking a wallet through a browser extension #
First of all, to link a wallet, we need to copy its address. To copy your wallet address, go to the Phantom or Solflare extension, and then hover over the name of your wallet at the top. Afterwards, you need to copy the wallet number on the Solana network in the drop-down menu, and then paste it in the game settings.
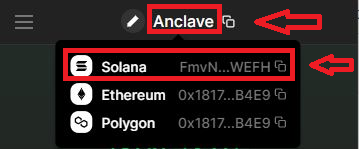
If you have just created a wallet, it will be signed as Account1. In the screenshot, the wallet is signed Enclave (for convenience, so that it is associated with the Enclave server). How to do it is described in detail in the “Renaming a wallet” section .
After you have copied the wallet address, you can start linking it, which is divided into 2 stages:
- Linking a wallet inside the game.
- Proof of wallet ownership on an off-gaming site.
In-game linking #
To link a wallet, you need to go to the settings, click on your clone’s nickname in the upper right corner, then go to the “Crypto-wallet” menu (“Settings” → “Crypto-wallet”). Here you can add your Phantom or Solflare wallet address.
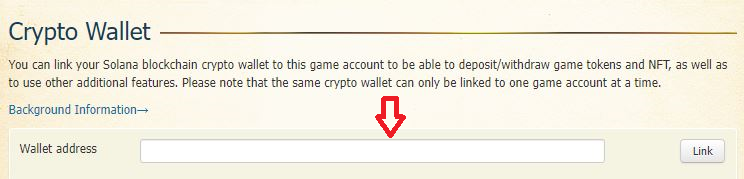
Paste the wallet address into the required field and click the “Link” button. To complete the linking, you need to go to the website below and follow the instructions there. Go to the site: crypto.goldenclone.com
Proof of wallet ownership #
After we get to the site for confirmation, click Please log in to continue, and then connect to this site using the Connect button. After clicking, the Phantom or Solflare extension will automatically open and you need to click the “Confirm” button.
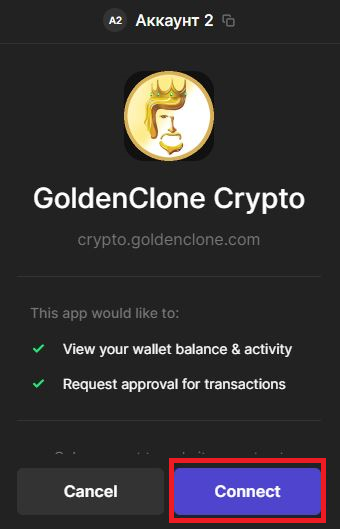
Just a couple of touches left! It is necessary to sign the transaction from the wallet. To do it, click the Sign Message button.
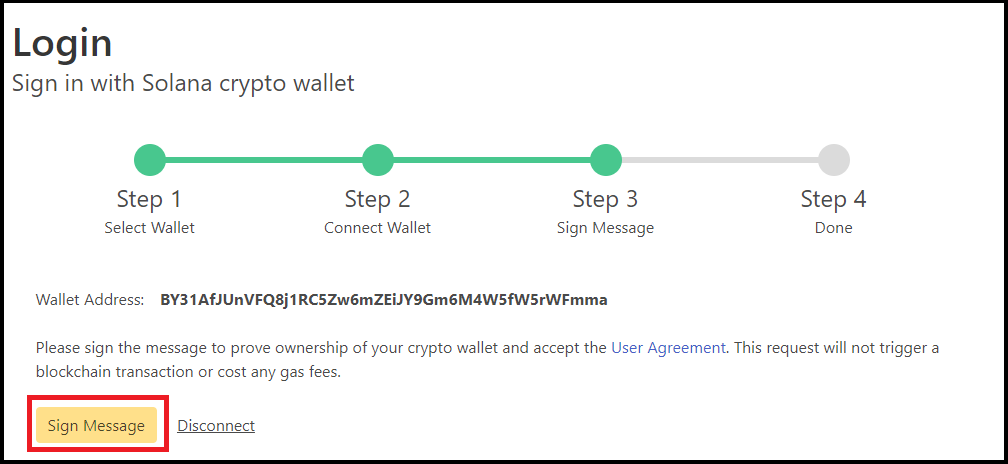
Confirm the transaction in the opened wallet using the Approve button.
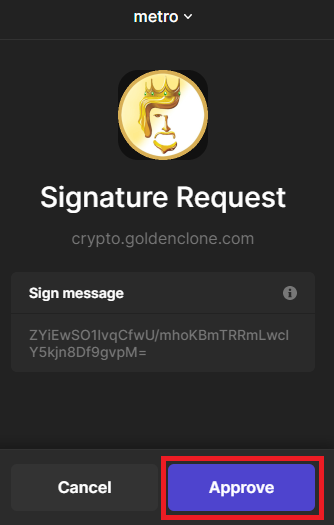
And the final touch - in the window that appears, click the Confirm button.
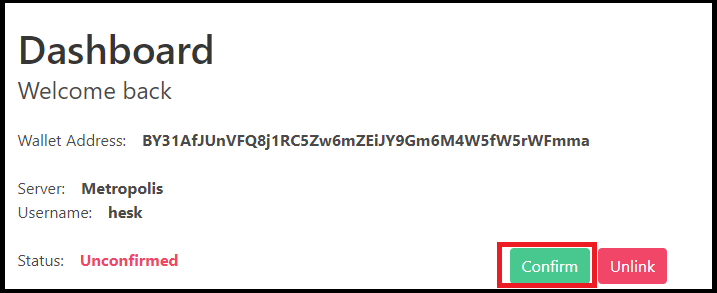
To make sure that everything is done correctly, return to the game page, go to the “Crypto-wallet” menu (“Settings” → “Crypto-wallet”). There you should see that your wallet is verified.
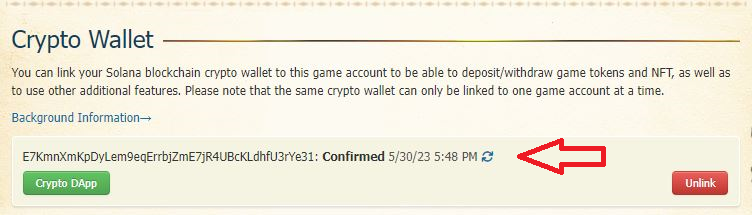
Linking a wallet in the mobile application #
Linking a wallet through the application is very similar to linking through a browser extension, however, all these steps must be carried out in the special browser in the Phantom or Solflare application. To get to this browser, open the application on your mobile device and click on the globe icon in the lower right corner.

In the browser that opens, go to the game website, log in to your account and perform all the manipulations described in the subsection “Linking a wallet through a plugin in the browser”.
Linking multiple wallets #
If you have several accounts in the game (one account on different servers or several accounts on one game server), you need to create several wallets for it. More details on how to do it you can find in the section “Creating additional wallets” for the corresponding wallet:
After you have created the required number of wallets (depending on the number of accounts in the game), you can link them all one by one. To link the second and subsequent wallets, copy the address you want to link in the wallet and paste it in the Game Settings. Then go to the site where you need to link a new wallet. There you will see that you already have a wallet linked (since you have previously linked one wallet to your account). To link a new wallet, you must click the Log Out button in the upper right corner.

If you link several wallets from a mobile application, the Log Out button will be hidden from your view and can be found by clicking on the Burger icon (three parallel stripes in the upper right corner).
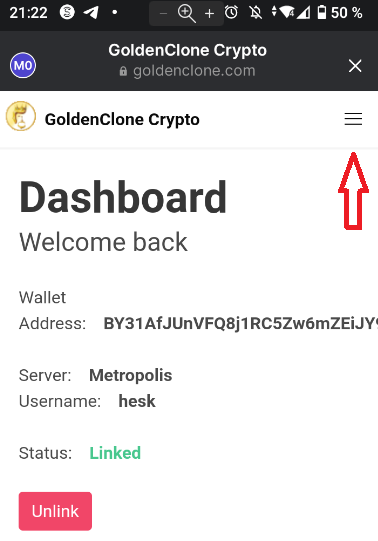
After you clicked Log Out, perform all the manipulations described above in the text in the subsection “Linking a wallet through a plugin in the browser”, which come after going to the website for linking the wallet.
You can also link several different wallets to one game account. Thus, you can, for example, have one cold wallet where you safely store your NFTs. You can also link an additional software crypto-wallet (installed in your browser or phone with a separate independent secret phrase), which you will use to deposit/withdraw game tokens. This will help you find a balance between security and convenience. All NFTs held in linked wallets will be displayed in one place on the “Your NFTs” page.
If you have several wallets linked to your game account, you can choose which of them will be the main one. This wallet will receive NFT and Solana tokens you will find in crypto boxes.
We remind you that one crypto-wallet can only be linked to one game account at a time.